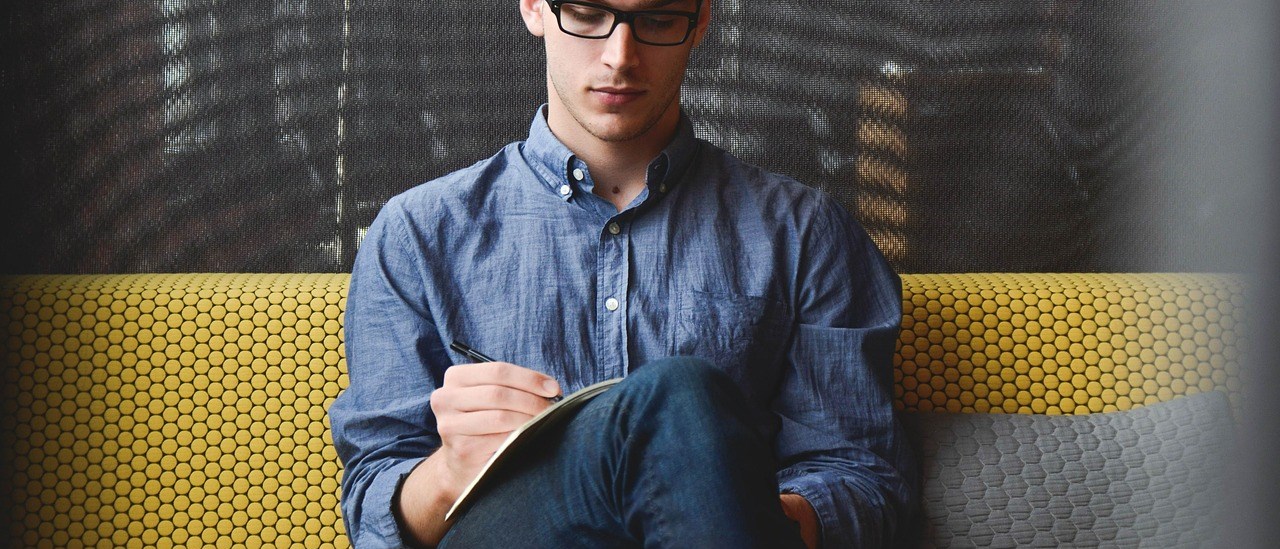,文章内容要详细,字数在1000字左右
html
Microsoft Office License Key Activation Guide
Activating your Microsoft Office suite with a valid license key is essential to unlock all features and ensure you’re using genuine software. This comprehensive guide will walk you through the entire process, from locating your license key to troubleshooting common activation issues.
Understanding Office License Keys
A Microsoft Office license key is a 25-character alphanumeric code that verifies your software purchase. These keys come in different formats depending on your purchase method:
- Retail versions: Printed on a card or included in the product packaging
- Digital purchases: Sent via email or available in your Microsoft account
- Volume licensing: Managed through your organization’s IT department
- OEM versions: Pre-installed on new computers
Locating Your Office License Key
Before activation, you’ll need to find your license key. Here’s where to look:
Keyword: office license key
For Physical Purchases
Check the product packaging for a bright yellow or orange card with the key printed on it. Some versions include the key on a certificate of authenticity sticker.
For Digital Purchases
Log into the Microsoft account used for purchase and visit your services page. The key should be listed under your Office subscription.
For Pre-installed Versions
On Windows PCs, the key is often embedded in the BIOS. You can retrieve it using PowerShell commands or third-party software like ProduKey.
Step-by-Step Activation Process
Follow these steps to activate your Microsoft Office installation:
Step 1: Open an Office Application
Launch any Office application (Word, Excel, PowerPoint) and click on “File” in the top-left corner.
Step 2: Access Account Information
Select “Account” from the left-hand menu. Under “Product Information,” you’ll see your current activation status.
Step 3: Enter Your License Key
Click “Change Product Key” and enter your 25-character key when prompted. Ensure you type it exactly as shown, including hyphens.
Step 4: Complete the Activation
Follow the on-screen instructions to complete the process. Office will verify your key with Microsoft’s servers.
Step 5: Verify Activation
Return to the Account page to confirm your Office version now shows as “Product Activated.”
Troubleshooting Common Issues
If you encounter problems during activation, try these solutions:
Invalid Key Error
Double-check for typos. If the error persists, contact Microsoft Support with proof of purchase.
Key Already in Use
Office retail keys can typically be transferred. Sign out of Office on old devices before activating on new ones.
Activation Limit Reached
Volume licenses have activation limits. Contact your IT administrator if you receive this message.
Offline Activation
If you lack internet access, use the telephone activation method available in the activation wizard.
Managing Your Office License