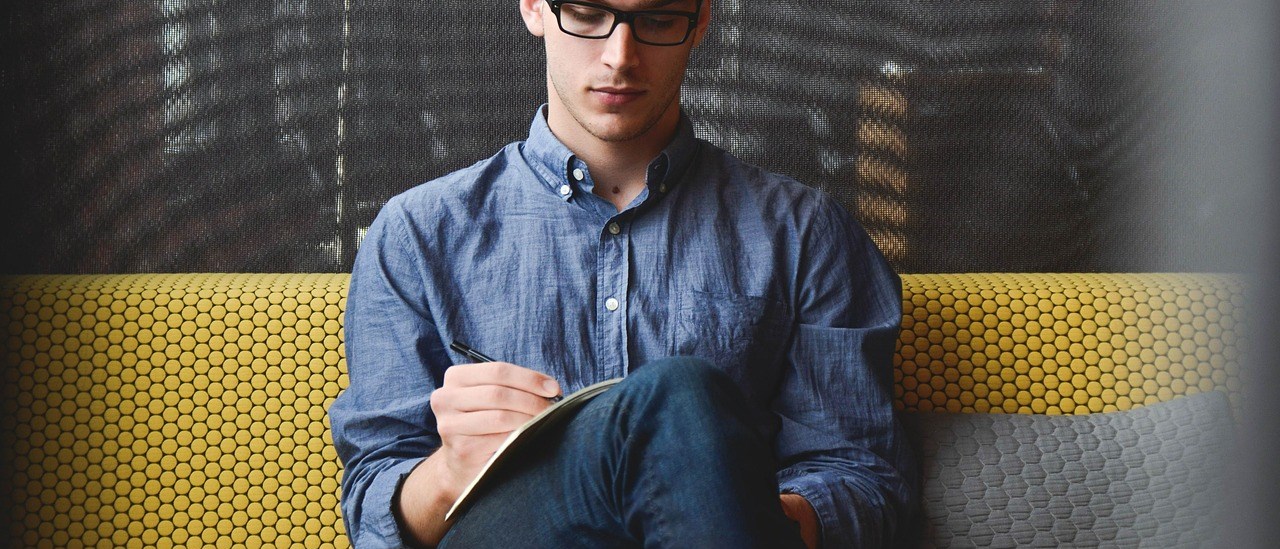# Windows Key Features and Functions Explained
## Introduction to the Windows Key
The Windows key, often referred to as the “Win key,” is a special key found on most keyboards designed for use with Microsoft Windows operating systems. This key typically features the Windows logo and serves as a powerful shortcut tool for navigating and controlling your computer.
## Basic Windows Key Functions
### Opening the Start Menu
The most fundamental function of the Windows key is to open the Start menu. Simply press:
Windows key
This action brings up the Start menu where you can access applications, settings, and search functionality.
### Common Windows Key Shortcuts
Windows offers numerous keyboard shortcuts that incorporate the Windows key. Here are some of the most useful ones:
Windows key + D: Show desktop (minimizes all windows)
Windows key + E: Open File Explorer
Windows key + L: Lock your computer
Windows key + R: Open the Run dialog box
Windows key + Tab: Open Task View for virtual desktops
Windows key + I: Open Settings
## Advanced Windows Key Features
### Virtual Desktop Management
Windows 10 and 11 introduced virtual desktop functionality, which can be controlled using these shortcuts:
Windows key + Ctrl + D: Create a new virtual desktop
Windows key + Ctrl + Left/Right Arrow: Switch between virtual desktops
Windows key + Ctrl + F4: Close current virtual desktop
### Accessibility Features
The Windows key provides quick access to important accessibility tools:
Windows key + U: Open Ease of Access Center
Windows key + Plus (+): Open Magnifier and zoom in
Windows key + Minus (-): Zoom out in Magnifier
## Windows Key in Gaming
For gamers, the Windows key can be both helpful and problematic:
Keyword: Microsoft Windows key
Windows key + G: Open Xbox Game Bar
Windows key + Alt + R: Start/stop recording (Game Bar)
Windows key + Alt + PrtScn: Take screenshot of current game
Many gamers disable the Windows key during gameplay to prevent accidental presses that could minimize their game.
## Customizing Windows Key Behavior
Users can modify how the Windows key functions through:
1. Registry Editor modifications
2. Third-party software like AutoHotkey
3. Some gaming keyboards have physical Windows key lock switches
## Troubleshooting Windows Key Issues
If your Windows key stops working, try these solutions:
1. Check for physical keyboard damage
2. Restart your computer
3. Update keyboard drivers
4. Check for stuck keys
5. Run the Keyboard Troubleshooter in Windows Settings
## Conclusion
The Windows key is an incredibly versatile tool that can significantly improve your productivity and navigation within Windows. By mastering its various shortcuts and functions, you can work more efficiently and access features quickly without reaching for your mouse. Whether you’re a casual user or a power user, taking the time to learn these Windows key combinations is well worth the effort.